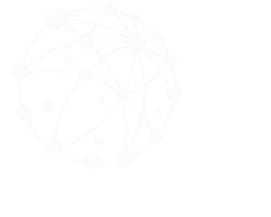Compatibility & Set-up
Compatibility:
Normally there should be no compatibility issues.
Just connect your laptop through either the USB-C or HDMI port (cables included)
Laptop users
We recommend the latest updates have been done.
Windows 10 or higher - the system detects and automatically installs the required drivers automatically.
If the drivers can not be automatically installes - see FAQ for installation guide
MAC OS users
The drivers needs to be installed manually, please see FAQ for installation guide
Set-up:
- Connect the HDMI or USB-C cable
- Connect the power cable to the unit and the wall socket
- Both the laptop and the monitor screen should now be operational and you can select mirror or multiple* view as you please. *For Mac users see below
Laptop Multiple Monitor set-up:
To select how the monitors are displayed follow the following guidelines
Connect Your Monitors:
- Ensure that your cables are properly connected to your PC or dock.
- If you’re using a wireless display adapter, connect it to an HDMI port on newer TVs and then wirelessly connect your PC to it
Identify and Arrange Displays:
- When Windows detects more than one display, you’ll see an option to rearrange them.
- To identify a display, go to Settings > System > Display > Identify. A number will appear on the screen of the display it’s assigned to.
- If a connected display isn’t showing up, select Detect under Multiple displays in the same settings page.
- Arrange your displays by dragging them to the desired positions. Select Apply when you’re satisfied with the layout.
Change Display Options:
- Adjust settings like resolution, screen layout, and more.
- To see available options, go to Settings > System > Display.
- Change the display orientation under Scale & layout.
- Press Windows logo key + P to choose how you want to use your displays:
MAC Multiple Monitor set-up:
To select how the monitors are displayed follow the following guidelines
Identify Your Mac’s Video Ports:
- First, determine what type of video ports your Mac has. Here are the common ones:
- USB-C (Thunderbolt 3, Thunderbolt / USB 4, and Thunderbolt 4)
- Thunderbolt and Thunderbolt 2
- Mini DisplayPort
- HDMI
Check How Many Displays Your Mac Supports:
The number of displays your Mac can handle depends on its model:
- Mac computers with the Apple M1 Chip: You can connect a single external display.
- Mac computers with Thunderbolt 3 (USB-C): You can connect a single display to each port. If you daisy-chain Thunderbolt devices, the display must be the last device in the chain.
- Mac computers with Mini DisplayPort: You can connect up to two displays.
- Mac computers with Thunderbolt or Thunderbolt 2: You can also connect up to two displays.
Configure Your Displays
- Connect your external displays to your Mac.
- Go to Apple menu > System Preferences > Displays.
- Click the Arrangement tab.
- You’ll see a diagram showing all detected displays. Click and hold on a display to show a red outline on the corresponding monitor.
- Choose how you want to use your displays:
- Mirror: Show your entire desktop on each display.
- Extend: Use two or more displays as an extended desktop.